40 how to create labels using word
How to Create Labels With Different Addresses in Word Step 3. Click the "Options" button without typing anything in the Address box. Make your choices for printer type, label vendors and product number. Click "OK." › Create-Address-Labels-from-ExcelHow to Create Address Labels from Excel on PC or Mac - wikiHow Mar 29, 2019 · Enter the first person’s details onto the next row. Each row must contain the information for one person. For example, if you’re adding Ellen Roth as the first person in your address list, and you’re using the example column names above, type Roth into the first cell under LastName (A2), Ellen into the cell under FirstName (B2), her title in B3, the first part of her address in B4, the ...
How to create labels in Word - YouTube It should be simple, but sometimes finding the way to create a page of labels in Word can be frustrating. This simple video will show you step-by-step how to...
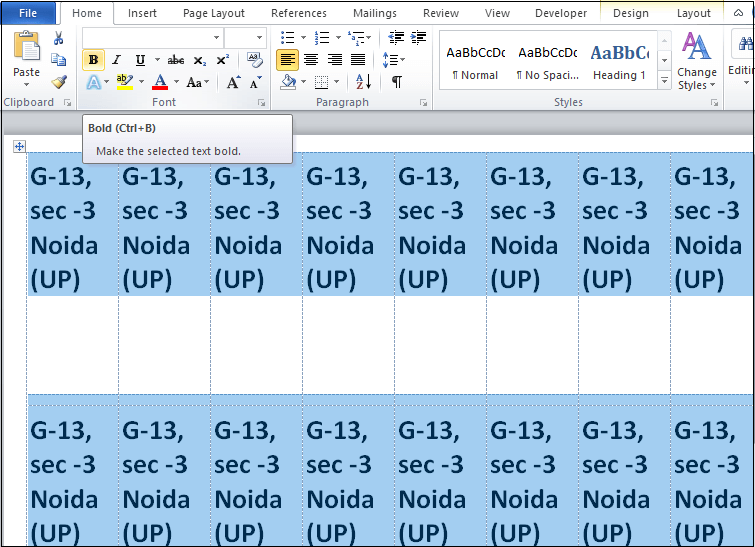
How to create labels using word
Add graphics to labels - support.microsoft.com Start by creating a New Document of labels. For more info, see Create a sheet of nametags or address labels. Insert a graphic and then select it. Go to Picture Format > Text Wrapping, and select Square. Select X to close. Drag the image into position within the label. and type your text. Save or print your label. How to Create Labels in Word from an Excel Spreadsheet 2. In Excel, open the spreadsheet that contains the data you want to use to create labels. 3. Select the data that you want to use and copy it (Ctrl+C). 4. In Word, create a new document and click on the Mailings tab. 5. In the Mailings tab, click on Start Mail Merge and select Labels. 6. How to Create Labels Using Microsoft Word 2007: 13 Steps - wikiHow 1. Open a blank Word document. 2. From the mailings tab, in the Create group, click on Labels. 3. Select the correct label size and then click Options: From the Label products pull down list, select the brand name. From the product number scroll list, select the product number. Click OK.
How to create labels using word. Create and print labels - support.microsoft.com To change the formatting, select the text, right-click, and make changes with Font or Paragraph. Select OK. Select Full page of the same label. Select Print, or New Document to edit, save and print later. If you need just one label, select Single label from the Mailings > Labels menu and the position on the label sheet where you want it to appear. How to Create a Microsoft Word Label Template - OnlineLabels Option A: Create A New Blank Label Template. Follow along with the video below or continue scrolling to read the step-by-step instructions. Open on the "Mailings" tab in the menu bar. Click "Labels." Select "Options." Hit "New Label". Fill in the name and dimensions for your new label template. How To Create Your Own Label Templates In Word - Label Planet To create a template: Step 1: Click on Options; this opens a dialogue box called Label Options. Step 2: Click on New Label; this opens a dialogue box called Label Details. Step 3: Enter your required measurements. We recommend using this order: Page Size (& Orientation) - A4 is 210mm by 297mm. Label Printing: How To Make Custom Labels in Word - enKo Products Step 2. In the new window, click the Options button, which will open another window called Label Options. Click on the New Label button, and the Label details window will pop up on your screen. The Label details window allows you to configure the measurements of your label.
› Create-Labels-in-Microsoft-WordHow to Create Labels in Microsoft Word (with Pictures) - wikiHow Jan 18, 2020 · Click on the source of the addresses you want to put on the labels. If you want to create a new list at this point, click Create a new List…. If you don't want to create labels for your entire mailing list, click Edit Recipient List and select the recipients you want to include. answers.microsoft.com › en-us › msofficehow to auto populate and create a word document using VBA ... Aug 10, 2013 · Depending on what's in the existing Word document and where in that document you want to put the data from the Excel sheet, you might do better converting the document into a mail merge main document and using the spreadsheet as the mail merge data source. support.microsoft.com › en-us › officePrint labels for your mailing list - support.microsoft.com With your address list set up in an Excel spreadsheet you can use mail merge in Word to create mailing labels. Make sure your data is mistake free and uniformly formatted. We will use a wizard menu to print your labels. Go to Mailings > Start Mail Merge > Step-by-Step Mail Merge Wizard. In the Mail Merge menu, select Labels. Ms Word Create Labels Login Information, Account|Loginask Go to Mailings > Labels.. In the Address box, type the text that you want.. To use an address from your contacts list select Insert Address.. To change the formatting, select the text, right-click, and make changes with Home > Font or Paragraph.. In the Label Options dialog box, make your choices, and then select OK.. If you don't see your ...
support.microsoft.com › en-us › officeCreate and print labels - support.microsoft.com To change the formatting, select the text, right-click, and make changes with Font or Paragraph. Select OK. Select Full page of the same label. Select Print, or New Document to edit, save and print later. If you need just one label, select Single label from the Mailings > Labels menu and the position on the label sheet where you want it to appear. How to Create Address Labels in Word - Template.net Open Microsoft Word and click the New icon on the left. Using the search bar, type 'address label'. 2. Select a design from the sample templates displayed and click Create. 3. Some of the templates contain 30 address labels on a single page. To change the name, simply highlight the text and edit it. How to Create Mailing Labels in Word from an Excel List Step Two: Set Up Labels in Word. Open up a blank Word document. Next, head over to the "Mailings" tab and select "Start Mail Merge.". In the drop-down menu that appears, select "Labels.". The "Label Options" window will appear. Here, you can select your label brand and product number. Once finished, click "OK.". How To Create Mailing Labels In Word Quick and Easy Solution How To Create Mailing Labels In Word will sometimes glitch and take you a long time to try different solutions. LoginAsk is here to help you access How To Create Mailing Labels In Word quickly and handle each specific case you encounter. Furthermore, you can find the "Troubleshooting Login Issues" section which can answer your unresolved ...
› 408499 › how-to-create-and-printHow to Create and Print Labels in Word - How-To Geek Apr 12, 2019 · Now let’s assume you want to print a bunch of labels on a single page, but print different information on each label. No worries—Word has you covered. Open a new Word document, head over to the “Mailings” tab, and then click the “Labels” button. In the Envelopes and Labels window, click the “Options” button at the bottom.
› issues › ch001354How to Mail Merge and Print Labels in Microsoft Word May 04, 2019 · In Microsoft Word, on the Office Ribbon, click Mailings, Start Mail Merge, and then labels. In the Label Options window, select the type of paper you want to use. If you plan on printing one page of labels at a time, keep the tray on Manual Feed; otherwise, select Default. In the Label vendors drop-down list, select the type of labels you are ...
Video: Create labels with a mail merge in Word Create your address labels. In Word, click Mailings > Start Mail Merge > Step-by-Step Mail Merge Wizard to start the mail merge wizard. Choose Labels, and then click Next: Starting document. Choose Label options, select your label vendor and product number, and then click OK. Click Next: Select recipients.
How to Mail Merge Labels from Excel to Word (With Easy Steps) - ExcelDemy STEP 8: Save Mailing Labels for Future Use. At last, we need to Save the Mailing Labels in the Word file for future uses.Therefore, see the process to complete the task. Press the Ctrl and S keys at the same time to save the file.; In this manner, it'll save the file.
How to create labels using Microsoft Word - GlobalTill To create a shelf label using Microsoft Word, follow these steps. Open Microsoft Word and select Mailings. Select Labels. Select Options. Choose Label Product or the brand of the label paper you are using. For example, Avery. Search for the Product Number, the specific label. For example, 5160. Select Full Page of Labels.
How to Create Mailing Labels in Word - Worldlabel.com 1) Start Microsoft Word. 2) Click the New Document button. 3) From the Tools menu, select Letters and Mailings, then select Envelopes and Labels. 4) Select the Labels tab, click Options, select the type of labels you want to create and then click OK. 5) Click New Document.
How to Print Avery Labels in Microsoft Word on PC or Mac - wikiHow 1. Open a blank Microsoft Word document. Microsoft Word now makes it very easy to create an Avery-compatible label sheet from within the app. If you already have Microsoft Word open, click the File menu, select New, and choose Blank to create one now. If not, open Word and click Blank on the New window. 2.
How to make labels in Word | Microsoft Word tutorial - YouTube Learn how to make labels in Word with this quick and simple tutorial. All the tools and tricks you need to select the right label format, insert and format ...
How to Create Labels Using Microsoft Word 2007: 13 Steps - wikiHow 1. Open a blank Word document. 2. From the mailings tab, in the Create group, click on Labels. 3. Select the correct label size and then click Options: From the Label products pull down list, select the brand name. From the product number scroll list, select the product number. Click OK.
How to Create Labels in Word from an Excel Spreadsheet 2. In Excel, open the spreadsheet that contains the data you want to use to create labels. 3. Select the data that you want to use and copy it (Ctrl+C). 4. In Word, create a new document and click on the Mailings tab. 5. In the Mailings tab, click on Start Mail Merge and select Labels. 6.
Add graphics to labels - support.microsoft.com Start by creating a New Document of labels. For more info, see Create a sheet of nametags or address labels. Insert a graphic and then select it. Go to Picture Format > Text Wrapping, and select Square. Select X to close. Drag the image into position within the label. and type your text. Save or print your label.
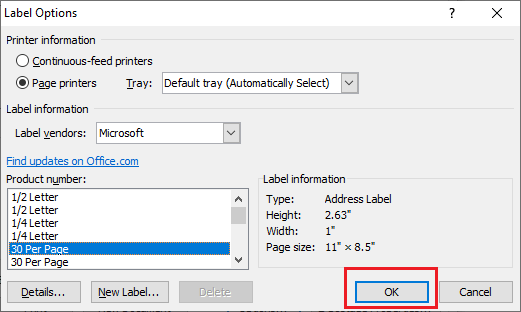
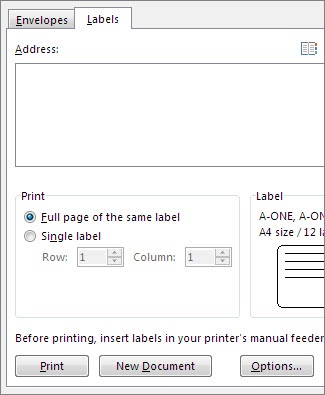




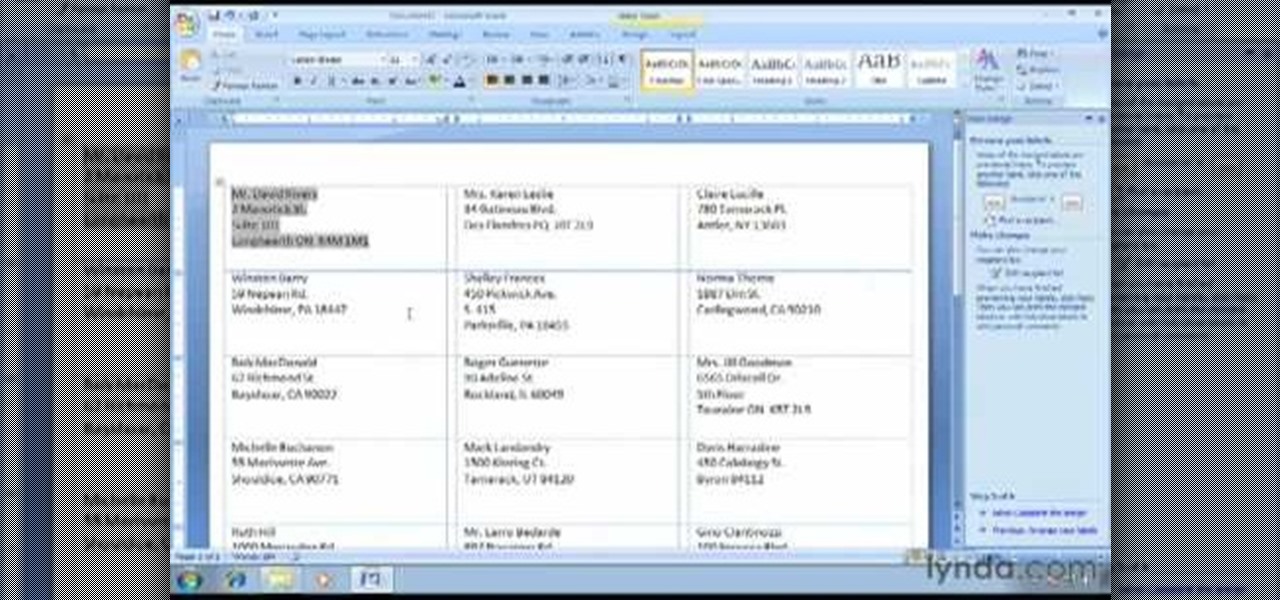
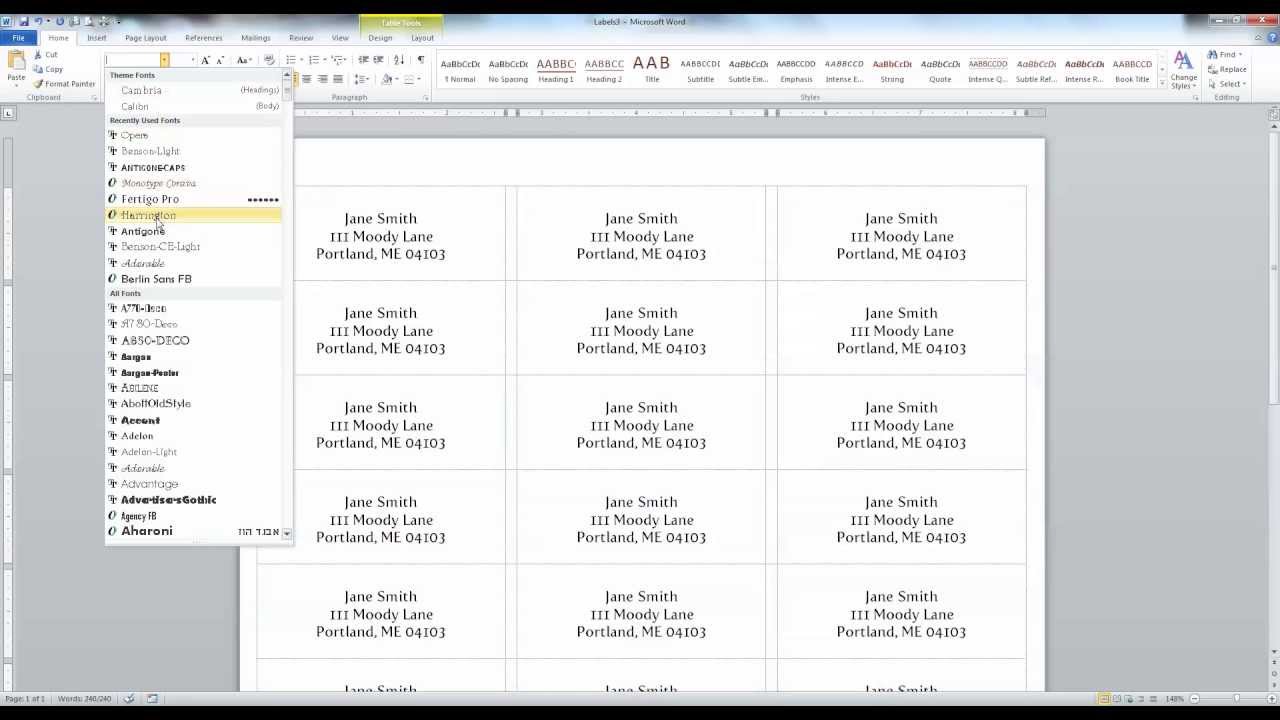
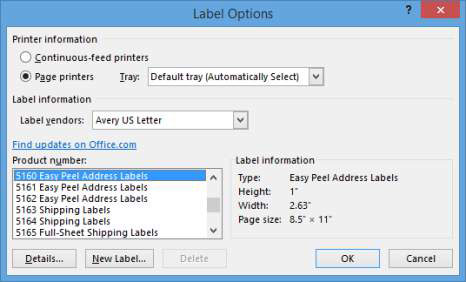
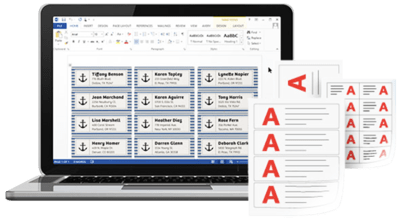


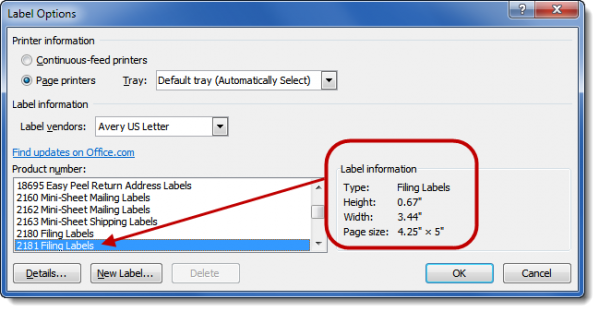

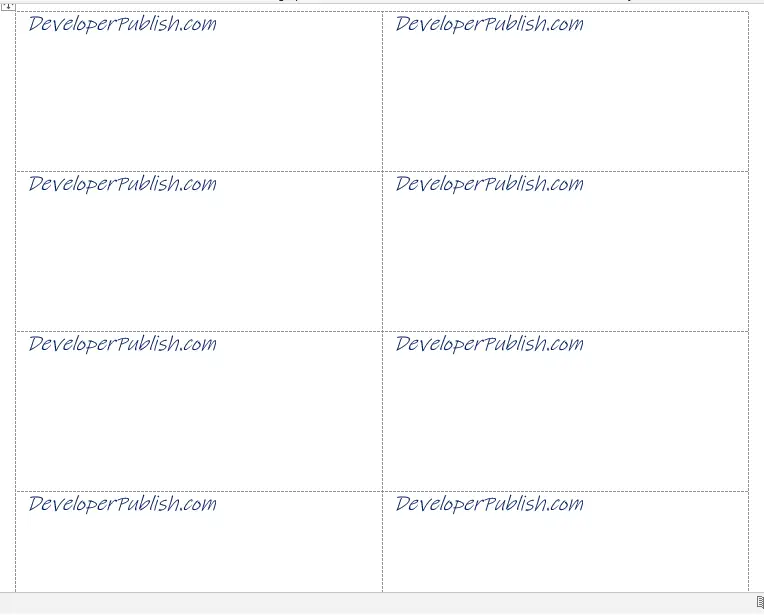




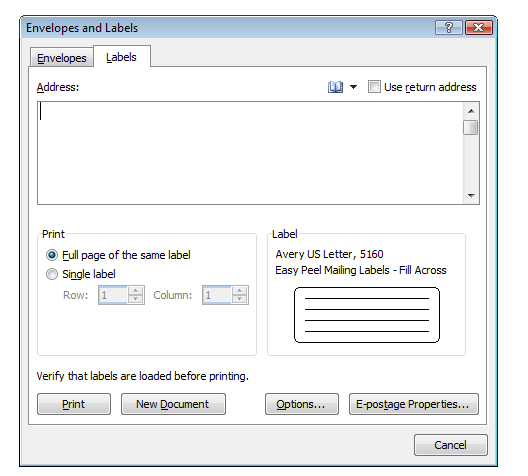


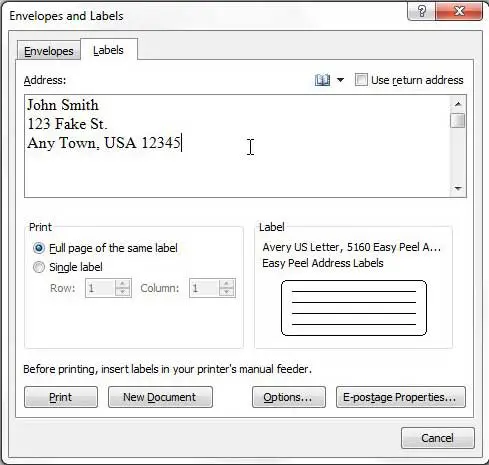


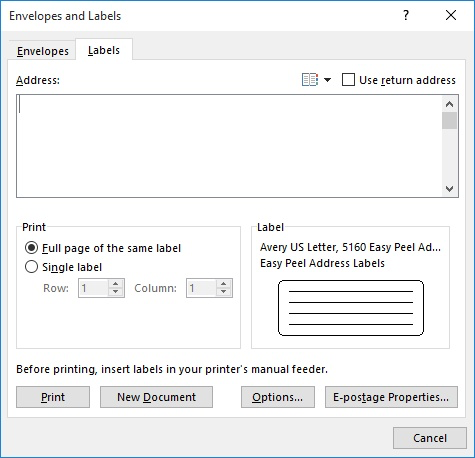



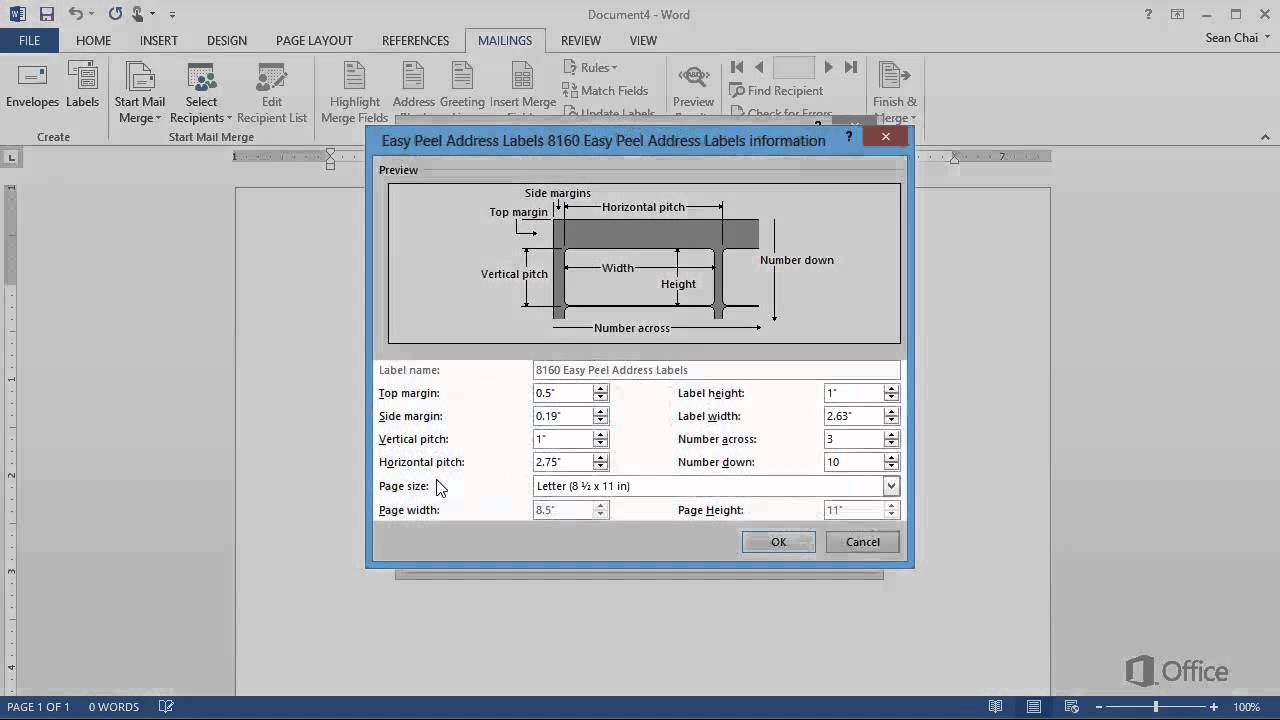
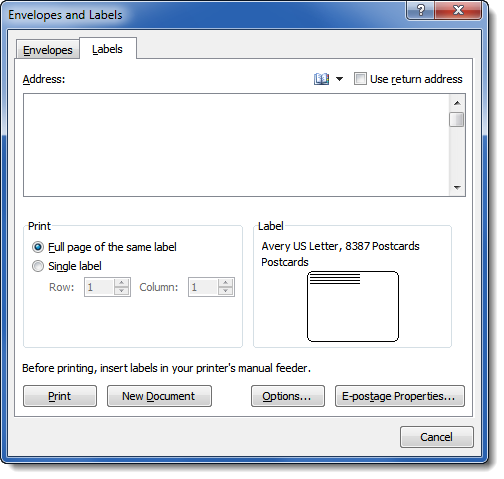



Post a Comment for "40 how to create labels using word"